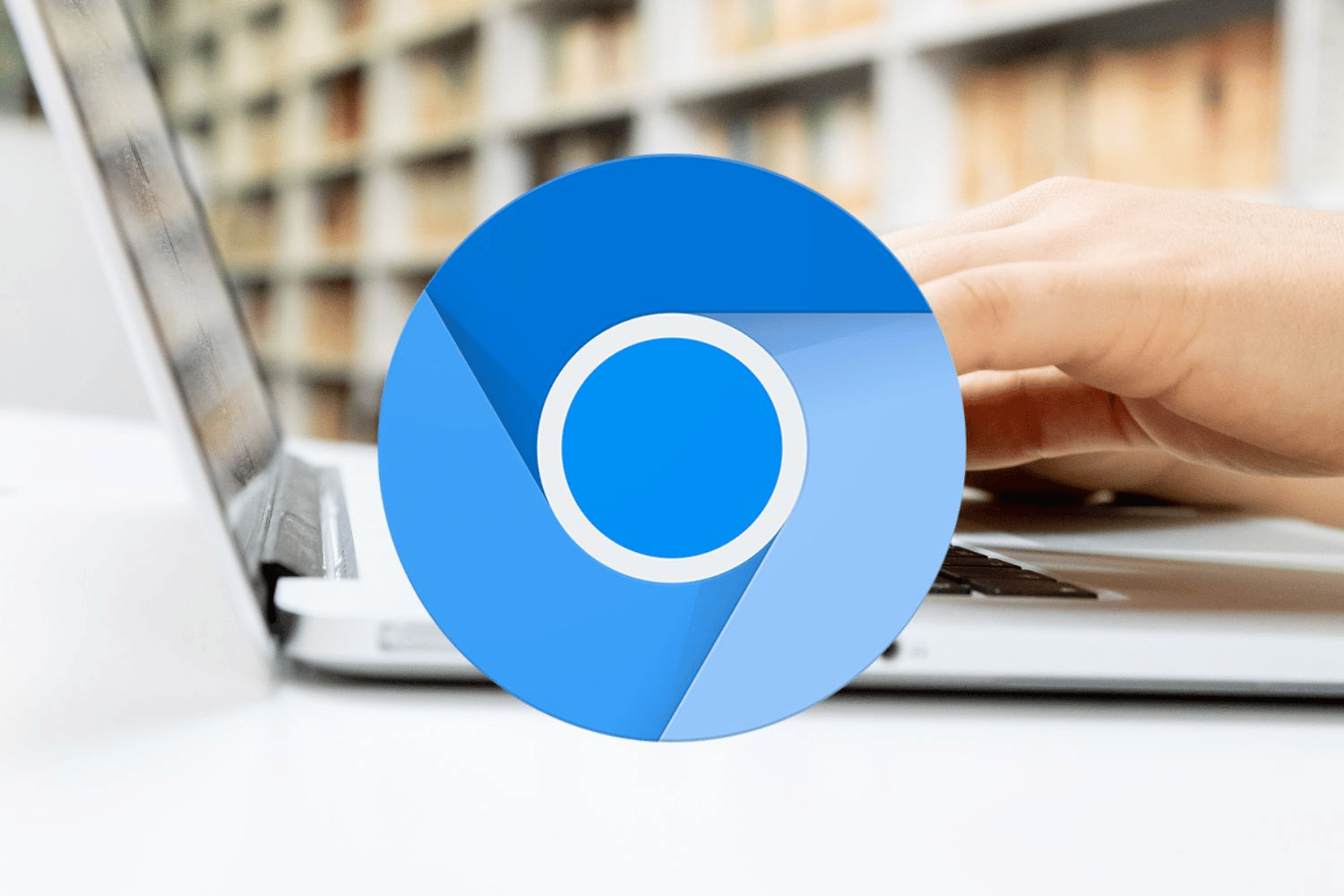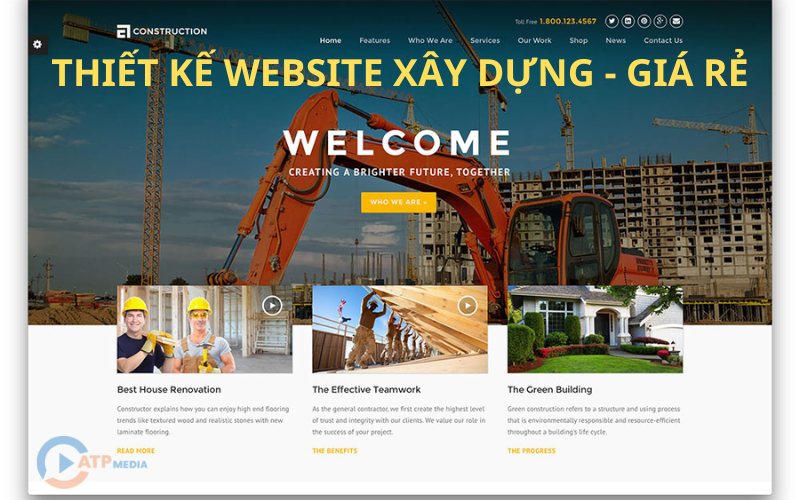Workbook là một thành phần quan trọng trong Microsoft Excel, đóng vai trò là tập tin chứa các bảng tính (worksheet). Mỗi workbook có thể bao gồm nhiều worksheet, và nó hoạt động như một không gian làm việc cho việc quản lý và xử lý dữ liệu đa dạng. Đối với nhiều người dùng Excel, workbook thường được coi là một tài liệu duy nhất. Tuy nhiên, về mặt kỹ thuật, nó là một môi trường đa bảng tính, hỗ trợ quản lý và phân tích dữ liệu một cách khoa học và hiệu quả.
Trong bài viết này, chúng ta sẽ tìm hiểu chi tiết về workbook, từ cấu trúc cơ bản, chức năng quản lý dữ liệu, đến những công cụ nâng cao mà nó cung cấp. Chúng tôi cũng sẽ trình bày các mẹo hữu ích để tối ưu hóa việc sử dụng workbook trong công việc hàng ngày.
Mục lục
ToggleKhái niệm cơ bản về Workbook
Workbook là một tập tin Excel có đuôi mở rộng .xlsx hoặc .xls (trước đây). Nó chứa một hoặc nhiều worksheet, nơi bạn có thể nhập, tính toán, và phân tích dữ liệu. Tập tin workbook có thể lưu trữ một lượng dữ liệu khổng lồ và được thiết kế để hỗ trợ công việc phân tích từ đơn giản đến phức tạp. Mỗi khi bạn mở Excel, bạn đang làm việc trong một workbook. Bạn có thể mở nhiều workbook cùng lúc và chuyển đổi qua lại giữa chúng một cách dễ dàng.
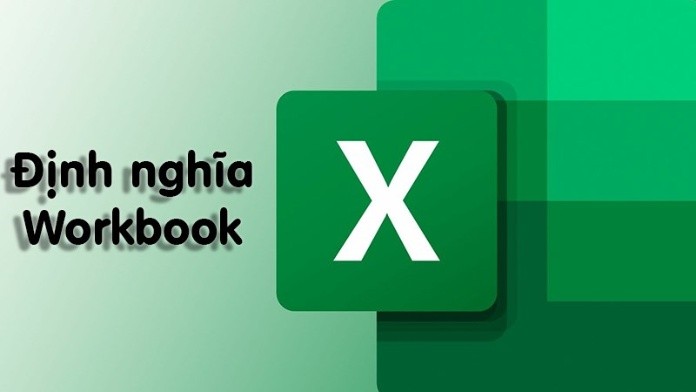
Các thành phần cơ bản của một workbook bao gồm:
- Worksheet: Là các bảng tính nằm trong workbook. Mỗi worksheet bao gồm hàng (rows) và cột (columns) chứa các ô (cells), nơi bạn nhập dữ liệu hoặc các công thức tính toán.
- Charts: Biểu đồ để biểu diễn trực quan dữ liệu. Bạn có thể tạo nhiều loại biểu đồ khác nhau như biểu đồ cột, biểu đồ đường, biểu đồ hình tròn,… trong một workbook.
- Formulas và Functions: Đây là các công cụ giúp tự động hóa tính toán. Các hàm như SUM, AVERAGE, VLOOKUP,… được sử dụng phổ biến trong việc xử lý dữ liệu.
- Các yếu tố điều hướng khác: Workbook cũng có các thẻ (tabs) ở dưới cùng, giúp bạn chuyển đổi giữa các worksheet hoặc thêm mới các worksheet.
Quản lý nhiều Worksheet trong Workbook
Một trong những lợi ích lớn của workbook là khả năng chứa nhiều worksheet. Điều này cho phép bạn tổ chức dữ liệu một cách có hệ thống, giúp việc quản lý và phân tích dễ dàng hơn. Khi làm việc với các dự án lớn, thay vì dồn tất cả dữ liệu vào một worksheet, bạn có thể chia nhỏ dữ liệu theo các chủ đề, lĩnh vực, hoặc giai đoạn khác nhau trong nhiều worksheet.
Cách quản lý worksheet trong workbook:
- Tạo mới worksheet: Bạn có thể thêm một worksheet mới bằng cách nhấn vào dấu “+” ở thanh điều hướng phía dưới, hoặc sử dụng phím tắt
Shift + F11. - Đổi tên worksheet: Nhấn chuột phải vào tab worksheet và chọn “Rename” để đặt tên cho bảng tính theo cách bạn muốn, giúp dễ dàng phân loại.
- Xóa hoặc di chuyển worksheet: Excel cũng cho phép bạn di chuyển hoặc sao chép các worksheet sang một workbook khác, hoặc xóa các worksheet không còn cần thiết.
-800x450.jpg)
Các tính năng này giúp người dùng tổ chức dữ liệu một cách khoa học. Ví dụ, một doanh nghiệp có thể tạo một worksheet để quản lý chi phí hàng tháng, một worksheet khác để theo dõi doanh thu, và một worksheet nữa để tính toán lợi nhuận hàng quý. Việc sắp xếp dữ liệu vào nhiều worksheet như vậy không chỉ giúp dữ liệu được tách biệt rõ ràng mà còn làm cho quá trình tính toán và truy xuất thông tin trở nên dễ dàng hơn.
Sử dụng Workbook để tạo các hệ thống dữ liệu liên kết
Workbook cho phép các worksheet trong cùng một tập tin tương tác với nhau thông qua tham chiếu ô. Điều này có nghĩa là bạn có thể thực hiện các phép tính hoặc phân tích dữ liệu trong một worksheet, sử dụng dữ liệu từ một worksheet khác. Việc này đặc biệt hữu ích khi bạn cần so sánh hoặc tổng hợp dữ liệu từ nhiều nguồn khác nhau trong cùng một workbook.
Ví dụ:
Giả sử bạn có một workbook chứa ba worksheet:
- Worksheet 1 theo dõi chi phí
- Worksheet 2 theo dõi doanh thu
- Worksheet 3 là nơi tính toán lợi nhuận dựa trên dữ liệu từ hai worksheet trước đó.

Bạn có thể sử dụng công thức như sau trong Worksheet 3 để lấy dữ liệu từ Worksheet 1 và 2: =Sheet1!B2 - Sheet2!C3
Trong đó Sheet1!B2 đại diện cho ô B2 trong Worksheet 1, và Sheet2!C3 đại diện cho ô C3 trong Worksheet 2.
Việc này giúp cho workbook trở thành một hệ thống dữ liệu liên kết, cho phép bạn tổ chức và phân tích dữ liệu một cách linh hoạt mà không cần phải mở nhiều tập tin Excel khác nhau. Điều này giúp giảm thiểu sự phức tạp và sai sót khi xử lý lượng dữ liệu lớn, đồng thời tăng hiệu quả làm việc.
Bảo mật và bảo vệ Workbook
Trong nhiều trường hợp, các workbook chứa thông tin quan trọng hoặc nhạy cảm, và việc bảo mật dữ liệu là điều cần thiết. Excel cung cấp nhiều công cụ bảo mật mạnh mẽ giúp bảo vệ workbook của bạn khỏi việc truy cập và chỉnh sửa trái phép.
Các tùy chọn bảo mật phổ biến trong workbook:
- Bảo vệ workbook bằng mật khẩu: Bạn có thể thiết lập mật khẩu để ngăn chặn người khác mở hoặc chỉnh sửa workbook. Khi lưu workbook, bạn có thể vào
File -> Save As -> Tools -> General Optionsvà đặt mật khẩu để bảo vệ tập tin. - Bảo vệ worksheet cụ thể: Ngoài việc bảo vệ toàn bộ workbook, bạn cũng có thể bảo vệ từng worksheet riêng biệt. Chức năng này cho phép khóa các ô quan trọng, ngăn người khác thay đổi dữ liệu hoặc công thức trong worksheet đó mà không có quyền truy cập.
- Chế độ “Track Changes” (Theo dõi thay đổi): Khi nhiều người làm việc cùng nhau trên một workbook, tính năng này giúp theo dõi ai đã thực hiện những thay đổi gì. Bạn có thể kiểm tra lịch sử chỉnh sửa và phục hồi lại các phiên bản cũ nếu cần thiết.
Chức năng chia sẻ và cộng tác trong Workbook
Trong môi trường doanh nghiệp, việc nhiều người cùng làm việc trên một workbook là điều rất phổ biến. Excel hỗ trợ tính năng chia sẻ workbook, cho phép nhiều người dùng cùng chỉnh sửa một file Excel trong thời gian thực mà không gây ra xung đột.
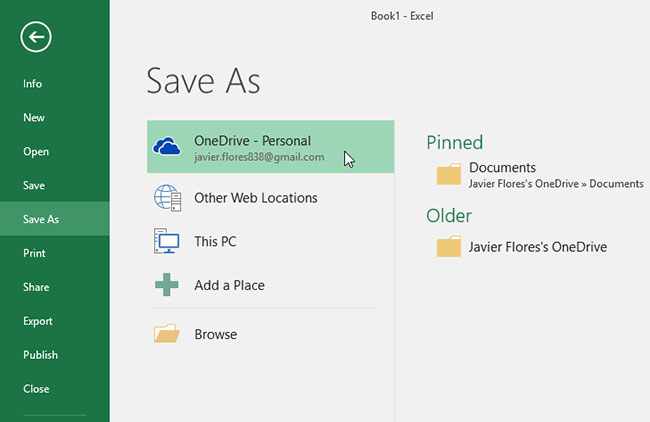
Tính năng chia sẻ workbook:
- Excel Online: Khi bạn lưu một workbook trên các dịch vụ đám mây như OneDrive hoặc SharePoint, bạn có thể dễ dàng chia sẻ workbook này với đồng nghiệp. Họ có thể mở và chỉnh sửa trực tiếp trong trình duyệt mà không cần cài đặt phần mềm Excel trên máy tính. Đây là một cách tiện lợi để cộng tác với những người ở xa.
- Comment và Ghi chú: Khi làm việc cùng nhóm, bạn có thể để lại nhận xét trên các ô hoặc khu vực dữ liệu cụ thể. Các ghi chú này giúp giải thích dữ liệu hoặc hướng dẫn các thành viên khác trong nhóm mà không cần thay đổi nội dung chính của workbook.
- Công cụ so sánh và hợp nhất: Trong trường hợp có nhiều phiên bản khác nhau của một workbook, bạn có thể sử dụng công cụ hợp nhất để so sánh và kết hợp các thay đổi từ các phiên bản khác nhau.
Tối ưu hóa hiệu suất của Workbook
Khi làm việc với các workbook có nhiều dữ liệu và công thức phức tạp, hiệu suất của tập tin Excel có thể giảm sút. Điều này đặc biệt quan trọng khi làm việc với các bảng tính lớn, yêu cầu xử lý hàng trăm nghìn dòng dữ liệu.

Cách tối ưu hóa hiệu suất của workbook:
- Giảm thiểu công thức phức tạp: Công thức phức tạp, đặc biệt là các hàm tính toán đệ quy hoặc liên quan đến nhiều worksheet, có thể làm giảm hiệu suất của workbook. Hãy sử dụng các công thức đơn giản hoặc tính toán tách biệt để giảm tải cho Excel.
- Sử dụng bảng dữ liệu thay vì phạm vi tự do: Excel hoạt động tốt hơn khi làm việc với các bảng dữ liệu có cấu trúc rõ ràng thay vì các phạm vi ô tự do. Bạn có thể định dạng dữ liệu của mình thành bảng (
Table), giúp Excel quản lý và xử lý dữ liệu nhanh chóng hơn. - Vô hiệu hóa tính năng tính toán tự động: Khi workbook chứa nhiều công thức, Excel sẽ tính toán lại mỗi khi có thay đổi trong dữ liệu. Điều này có thể làm chậm hiệu suất. Bạn có thể chuyển sang tính toán thủ công (
Manual Calculation) và chỉ tính toán lại khi cần.
Kết luận
Workbook là một phần không thể thiếu trong quá trình quản lý và xử lý dữ liệu trong Excel. Từ việc chứa đựng dữ liệu đa dạng, hỗ trợ công thức tính toán, đến việc bảo mật và chia sẻ với nhiều người dùng, workbook mang lại cho bạn một công cụ toàn diện để làm việc vớ