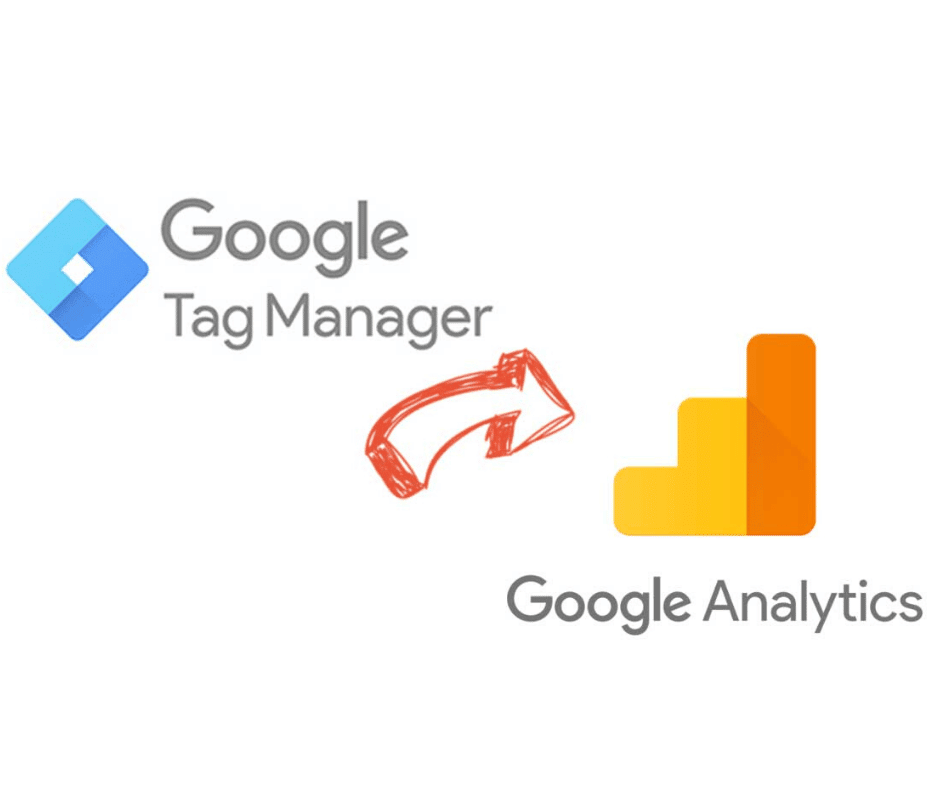Cách kết nối máy in với máy tính hầu hết các máy in tối tân hiện nay đều có giúp đỡ tính năng liên kết chặt chẽ với máy tính thông qua Wi-Fi, cho phép bạn sử dụng mà không luôn phải cắm cáp USB. Ở nội dung sau đây đươc viết ra nhằm mục đich hướng dẫn cho các bạn về các cách liên kết chặt chẽ máy in với máy tính rõ ràng nhất. Cùng coi qua nội dung sau đây nhé.
Mục lục
ToggleCách kết nối máy in với máy tính qua Wi-Fi
Cách kết nối máy in với máy tính trên Windows
Bước 1: Mở nguồn máy in và kết nối máy in vào cùng một mạng Wi-Fi với máy tính.
Bước 2: Vào thực đơn Start, nhập vào control panel rồi click vào hậu quả tương ứng để mở Control Panel.

Cách kết nối máy in với máy tính
Bước 3: Click vào mục Device and Printers, rồi click vào dòng Add a printer ở trên cùng cửa sổ.
Bước 4: hệ thống sẽ tự động dò tìm máy in của bạn. Nếu như chờ quá lâu mà không thấy hiện lên máy in bạn cần, click vào dòng The printer that I want isn’t in list.
Một hộp thoại khác sẽ hiện lên, Click vào dòng Add a Bluetooth, wireless or network discoverable printer rồi click Next
Bước 5: Trong danh sách thiết bị, click vào tên máy in của bạn.
Bước 6: Tiếp đó một cửa sổ cài đặt sẽ hiện ra, lúc này bạn làm kế tiếp các chỉ dẫn trên màn hình để cài driver cho máy tính. Một khi cài xong bạn sẽ có thể sử dụng máy in thông qua mạng Wi-Fi.
Trên macOS
Cách này ứng dụng cho toàn bộ các phiên bản macOS.
Bước 1: Mở nguồn máy in và liên kết chặt chẽ máy in vào cùng một mạng Wi-Fi với máy tính.
Bước 2: Click vào biểu tượng thực đơn Apple rồi chọn System Preferences.
Bước 3: Click chọn Print and Scan.
Bước 4: Click giữ biểu tượng + ở cuối danh sách để hệ thống quét và liên kết chặt chẽ tới máy in mới.
Bước 5: Click vào tên máy in của bạn. Nếu như không tìm thấy thì có lẽ bạn nên tải ứng dụng hỗ trợ cho máy in (tùy dòng máy in).
Bước 6: nếu như dòng tải về and Install hiện lên thì click vào để tiếp tục cài đặt Driver máy in. Trong lúc này có thể bộ máy sẽ đòi hỏi bạn tải thêm một vài ứng dụng giúp đỡ, ví dụ như Bonjour.
Cách kết nối trong hệ điều hành Windows 7
Để liên kết chặt chẽ máy in với desktop dùng hệ điều hành Windows 7 bạn cần chuẩn bị cho máy tính phần mềm kết nối máy in với máy tính (phần mềm này thường sẽ đã có sẵn trong đĩa thiết lập Driver cho máy khi bạn mua máy in).

Cách kết nối trong hệ điều hành Windows 7
Lưu ý: Thường thì mỗi Driver chỉ thích hợp đối với một hệ điều hành. Thế nên, các bạn nên sử dụng Driver máy in cho đúng hệ điều hành cần liên kết chặt chẽ.
– Bước 1: Bạn tiến hành liên kết chặt chẽ máy tính với máy in (nên để ý xem cổng để liên kết chặt chẽ là cổng USB hay cổng HDMI). Bạn vào mục Start rồi nhấn chọn Devices and Printers
Cách kết nối máy in với máy tính một khi chọn lựa, máy tính của bạn sẽ xuất hiện của sổ Devices and Printers như sau:
Tiếp tục, bạn nhấn chọn vào mục Add a printer sẽ hiển thị hộp thoại
Chọn tiếp Add a local printer sẽ xuất hiện thông báo:
Sau đấy nhấn chọn Next để tiến hành bước kế tiếp.
– Bước 2: một khi hoàn thành bước 1, bạn sẽ thấy xuất hiện hộp thoại, tại đây bạn hãy tìm và chọn hãng máy in cần kết nối. Nếu bạn không tìm thấy tên máy in tương ứng với Driver thì bạn cần cài đặt thêm bằng việc chọn Have Disk.
Nhấn chọn OK sẽ xuất hiện hộp thoại bên dưới:
Chọn Driver máy in thích hợp, nhấn Next
Rồi gõ tên máy in vào mục Printer name và cuối cùng là nhấn Next để tiến hành liên kết chặt chẽ.
Kế tiếp sẽ xuất hiện hộp thoại:
– Bước 3: sau khi hoàn thành bước 2, ở hộp thoại tiếp theo, bạn được phép chọn lựa xem có cần chia sẻ máy in với máy tính khác hay không bằng cách tick chọn ô chia sẻ this printer so that others on your network can find and use it hoặc Do not chia sẻ this printer và cuối cùng là nhấn Next.
– Bước 4: Sau bước 3, nếu muốn in thử thì bạn tick chọn Print a test page hoặc nếu không thì bỏ qua và nhấn Finish là hành trình liên kết chặt chẽ máy tính với máy in đã hoàn thành.
Hướng dẫn cách liên kết chặt chẽ máy in có dây với máy tính

Hướng dẫn cách liên kết chặt chẽ máy in có dây
Cách cài đặt máy in
Bước 1: Đặt máy in gần máy tính. Cam kết khoảng bí quyết đủ gần để dây cáp được gắn vào máy tính mà không bị căng.
Bước 2: Khi máy tính đã được bật và mở khóa, bạn dùng dây cáp USB để liên kết chặt chẽ máy in với máy tính. Việc kết nối máy in với máy tính theo cách này sẽ tự động thiết lập và thiết lập máy in đúng cách để có thể dùng ngay.
Cách liên kết chặt chẽ máy tính Windows
Bước 1: bấm vào biểu tượng Windows ở bên dưới góc trái màn hình > Nhấp vào Settings (Cài đặt) ở phía dưới góc trái cửa sổ Start.
Bước 2: nhấn vào Devices (Thiết bị) ở gần phía trên cửa sổ Settings > Nhấp vào Printers & scanners (Máy in và máy scan) ở bên trái cửa sổ.
Bước 3: nhấn vào Add a printer or scanner (Thêm máy in hoặc máy scan) ở đầu trang > Nhấp vào tên của máy in và chọn Add device (Thêm thiết bị).

Cách liên kết chặt chẽ máy tính Windows
Chú ý: nếu như không thấy tên của máy in, bạn nhấp vào đường dẫn The printer that I want isn’t listed (Máy in mà tôi mong muốn dùng không có trong danh sách) phía dưới nút Add a printer or scanner và làm theo hướng dẫn trên màn hình.
Bước 4: làm theo chỉ dẫn trên màn hình, tùy thuộc vào từng máy in mà bạn sở hữu thể phải thay đổi thiết lập trước khi sử dụng; một khi hoàn tất, máy in đã sẵn sàng để sử dụng.
Bí quyết liên kết chặt chẽ máy tính Mac
Bước 1: cách kết nối máy in với máy tính trước khi liên kết chặt chẽ máy in với máy Mac, bạn cần bảo đảm toàn bộ các trình điều khiển và bản sửa lỗi tiên tiến đã được cài đặt trên máy tính của mình.

Bí quyết liên kết chặt chẽ
Bước 2: kết nối máy in với máy tính bằng việc gắn dây cáp USB vào cổng USB trên thân máy tính.
Chú ý: dùng máy Mac không có cổng USB truyền thống, bạn cần mua bộ chuyển đổi USB-C sang USB dành cho máy Mac.
Bước 3: Nhấp vào Install (Cài đặt) và thực hiện theo hướng dẫn trên màn hình.
Qua bài viết trên đã cho các bạn biết về các cách kết nối máy in với máy tính chi tiết nhất. Hy vọng những thông tin trên của bài viết sẽ hữu ích đối với các bạn đọc. Cảm ơn các bạn đã dành thời gian để xem qua bài viết này nhé.