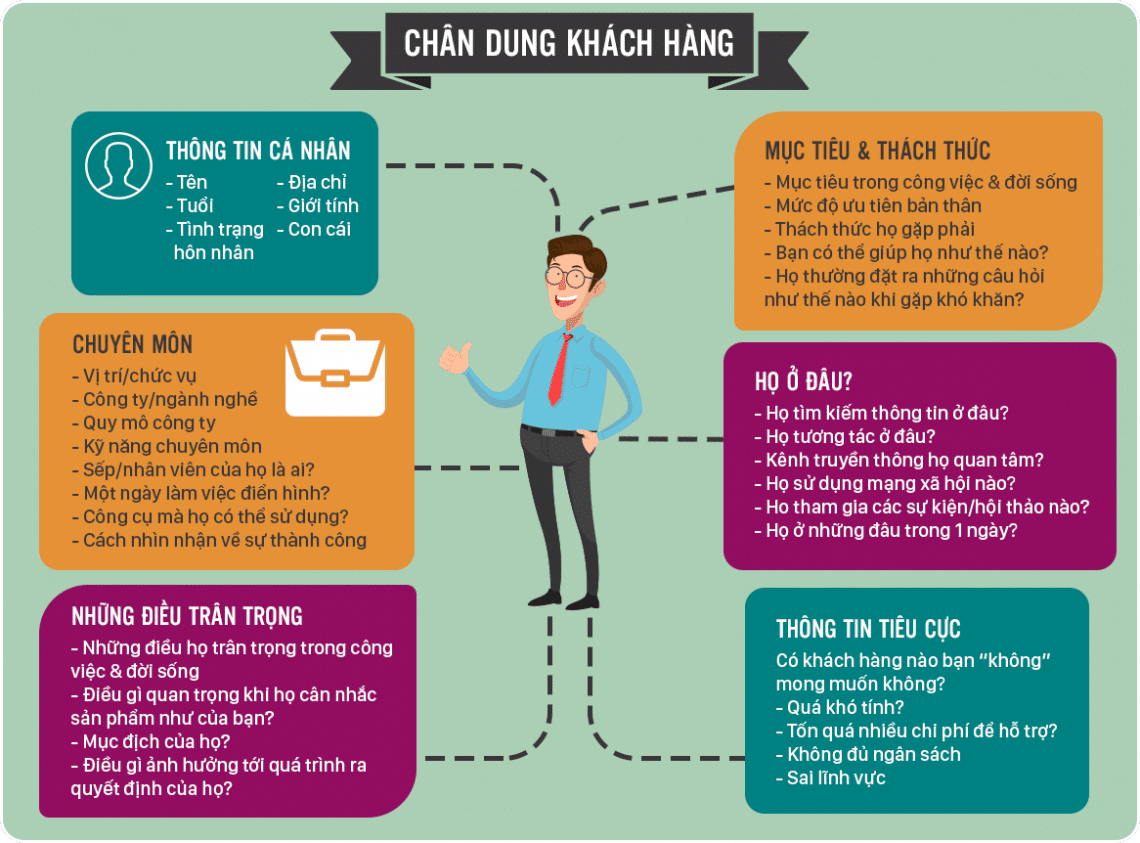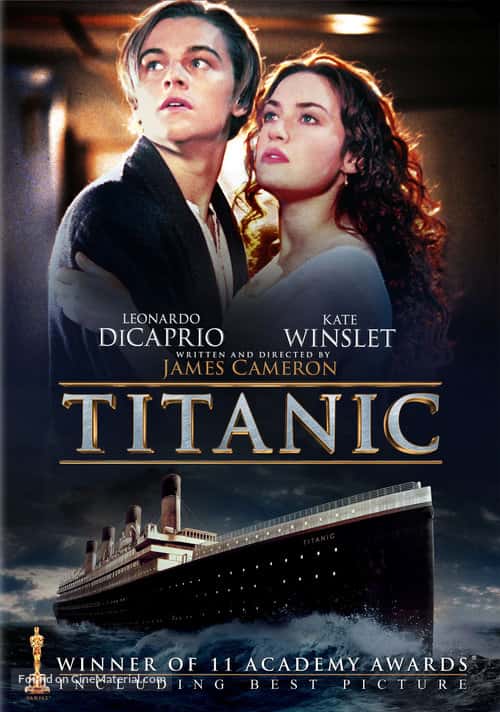Không thể đổi mật khẩu Microsoft teams để tăng mức độ bảo mật cho tài khoản của bạn tuy nhiên bạn chưa hiểu được cách thực hiện? Qua nội dung sau đây sẽ cung cấp thêm nhiều thông tin đế chỉ dẫn các bạn đọc, cùng xem xét thêm nhé.
Mục lục
ToggleKhông thể đổi mật khẩu Microsoft teams
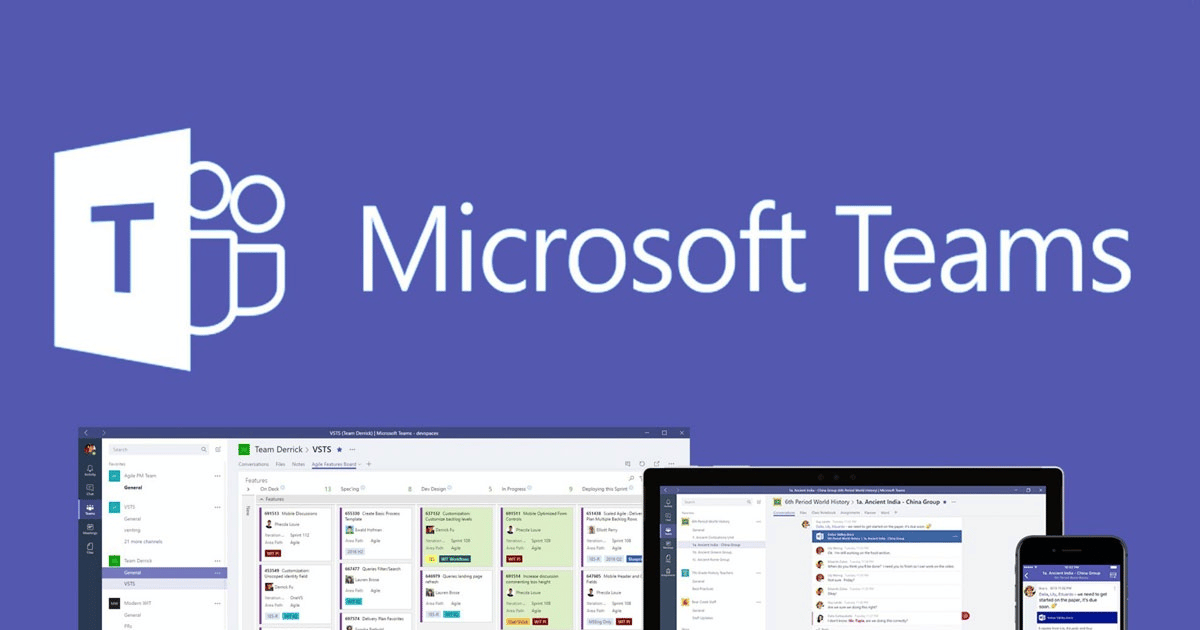
Không thể đổi mật khẩu Microsoft teams
Hướng dẫn nhanh
-
Truy cập trang website office.com > Chọn Đăng nhập.
-
Nhập account Microsoft Teams của bạn vào ô mail, điện thoại hoặc Skype > Chọn Tiếp theo.
-
Nhập mật khẩu account Microsoft Teams vào ô password > Chọn Đăng nhập.
-
Nhấn vào ảnh biểu hiện của bạn ở góc trên bên phải.
-
Chọn tài khoản Microsoft của tôi.
-
Chọn điều chỉnh mật khẩu.
-
Chọn mail.
-
Nhập mã xác thực được gửi đến mail của bạn vào ô Mã > Chọn công nhận.
-
Tiến hành điều chỉnh mật khẩu tại mục Đổi mật khẩu của bạn.
-
Chọn Lưu.
Hướng dẫn đầy đủ
Bước 1: truy cập trang website office.com > Chọn Đăng nhập.
Bước 2: Nhập account Microsoft Teams của bạn vào ô email, điện thoại hoặc Skype > Chọn tiếp theo.
Bước 3: Nhập password tài khoản Microsoft Teams vào ô password > Chọn Đăng nhập.
Nếu như bạn mong muốn duy trì việc đăng nhập account để không phải đăng nhập lại lần kế tiếp thì chọn Có, nếu không chọn Không.
Bước 4: nhấn vào ảnh biểu hiện của bạn ở góc trên bên phải.
Bước 5: Chọn tài khoản Microsoft của tôi.
Bước 6: Chọn thay đổi password.
Bước 7: Chọn email.
Bước 8: Nhập mã xác thực được gởi đến email của bạn vào ô Mã > Chọn công nhận.
Bước 9: Tiến hành nhập password hiện tại, mật khẩu mới và nhập lại mật khẩu cho account của bạn với các mục tương ứng.
Bạn có khả năng chọn lựa tính năng nhắc nhở bạn thay đổi mật khẩu sau 72 ngày bằng cách nhấn dấu tích vào ô vuông tại mục Đặt thay đổi mật khẩu của tôi cứ mỗi 72 ngày.
Bước 10: Chọn Lưu.
Bí quyết đổi password Microsoft Teams trên máy tính

Bí quyết đổi password Microsoft Teams trên máy tính
Hướng dẫn nhanh
-
Mở Microsoft Teams trên máy tính, bấm vào ảnh biểu hiện của bạn ở góc trên bên phải.
-
Chọn Quản lý account.
-
Chọn Quản lý.
-
Chọn điều chỉnh password.
-
Tiến hành thay đổi password tại mục Đổi mật khẩu của bạn.
-
Nhấn Lưu.
Hướng dẫn chi tiết
Bước 1: Mở Microsoft Teams trên máy tính, nhấn vào ảnh biểu hiện của bạn ở góc trên bên phải.
Bước 2: Chọn Quản lý tài khoản.
Bước 3: Chọn Quản lý.
Bước 4: Chọn thay đổi mật khẩu.
Bước 5: Tiến hành nhập mật khẩu hiện tại, mật khẩu mới và nhập lại password mới cho account của bạn với các mục tương ứng.
Bạn có thể lựa chọn chức năng nhắc nhở bạn điều chỉnh password sau 72 ngày bằng việc nhấn dấu tích vào ô vuông tại mục Đặt điều chỉnh password của tôi cứ mỗi 72 ngày.
Nhấn Lưu.
Một số chú ý khi đổi mật khẩu Microsoft Teams

Một số chú ý khi đổi mật khẩu Microsoft Teams
Khi tạo password Microsoft Teams, bạn hãy kết hợp giữa chữ cái, số và các ký tự quan trọng cho phép trên bàn phím, để mật khẩu có độ mạnh và khó giải ra. Nếu như cẩn thận hãy đổi password định kỳ ba tháng một lần và làm giảm bật mí mật khẩu cho bất kỳ ai trừ những trường hợp bất khả kháng.
Bạn có khả năng đặt ra các quy tắc riêng cho password của mình. Điều cần làm là hãy thay đổi password quan trọng trên các tài khoản định kỳ và hạn chế đăng nhập trên những máy tính hoặc mạng Wi-Fi công cộng.
Xem thêm: Cách Xem Video TikTok Trên Máy Tính Không Cần Tài Khoản Mới Nhất Hiện Nay 2021
Đặt lại password của bạn

Đặt lại password của bạn
Bếu password bạn điền không chính xác, bạn sẽ thấy thông cáo cho biết:
Tài khoản hoặc password của bạn không chuẩn xác. Nếu như bạn không nhớ password của mình, hãy đặt lại ngay.
Chúng tôi khuyên bạn có thể làm theo các bước phía dưới để xử lý sự cố về mật khẩu. Nếu bạn đã thử bí quyết này tuy nhiên không đạt kết quả tốt, hãy chuyển thẳng đến Bước 2: nếu nhưbạn không thể đặt lại mật khẩu .
Chọn quên mật khẩu?
Nếu cửa sổ Nhập mật khẩu vẫn mở, chọn quên mật khẩu?
(Hoặc đi thẳng tới Đặt lại password, rồi nhập lại tên người dùng cho account bạn đang tìm bí quyết đặt lại, rồi chọn kế tiếp).
Xác minh danh tính của bạn
Để bảo vệ bạn, Microsoft phải xác minh danh tính của bạn trước khi mà bạn có khả năng tiếp tục đặt lại password.
Bí quyết xác minh danh tính của bạn dựa vào việc trước đó bạn đã thêm nội dung bảo mật vào account của mình chưa và liệu bạn có thể truy nhập các thông tin đấy hay không. Chọn từ hai tùy chọn phía dưới.
Tùy chọn 1: Bạn đã nhận được và có khả năng chọn một tùy chọn xác minh
-
Chọn tùy chọn để gửi mã xác minh.
-
Chọn kế tiếp.
Tùy chọn 2: không hề có tùy chọn xác minh nào được bổ sung hoặc bạn không còn có thể truy nhập bất kỳ tùy chọn nào
Nếu bạn không nhìn thấy tùy chọn để gởi mã hoặc bạn không để lại quyền truy nhập vào bất kỳ tùy chọn xác minh nào được hiển thị, bạn sẽ không thể đặt lại mật khẩu của mình theo cách này.
Hãy thử các phương pháp được liệt kê trong Bước 2: nếu bạn chẳng thể đặt lại password. Nếu những bước đó không hiệu quả hoặc nếu như bạn chọn Tôi chẳng thể nhận được mã từ trang xác minh này, bạn sẽ bắt đầu công thức khôi phục account.
Chuyển thẳng đến Bước 3: giúp đỡ với mẫu biểu khôi phục tài khoản Microsoft để biết các mẹo để hoàn tất công thức đó.
Nhận mã xác minh
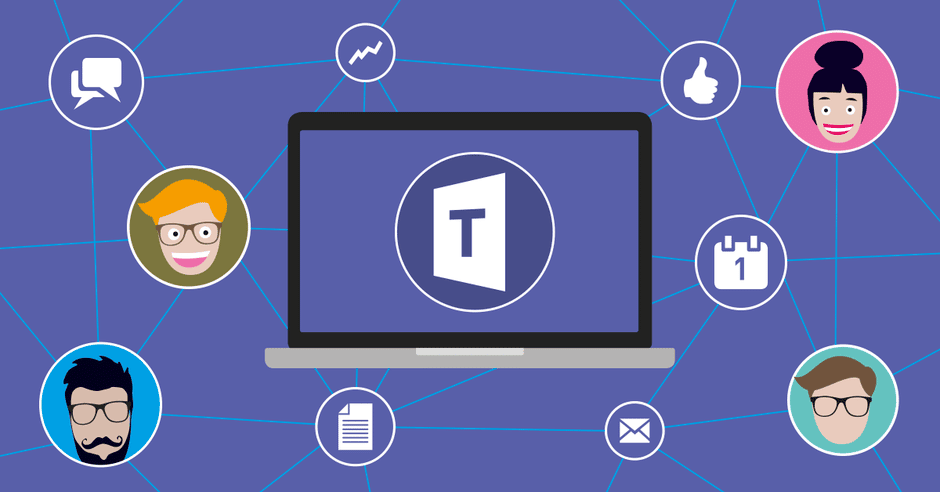
Tùy vào phương thức liên lạc bạn đã chọn, hãy nhập lại phần đầu tiên của địa chỉ email hoặc bốn chữ số cuối của số máy được gợi ý trong cửa sổ trước đây.
Chọn Nhận mã.
Microsoft sẽ gởi mã xác minh đến email hoặc số máy mà bạn đã chọn.
Truy cập điện thoại hoặc mail tái tạo nơi bạn muốn nhận mã.
Mẹo: nếu bạn không nhận được thư, hãy kiểm tra thư mục thư rác hoặc nếu bạn đã chọn tùy chọn điện thoại, đảm bảo rằng điện thoại của bạn có dịch vụ và có thể nhận tin nhắn văn bản, đồng thời xác minh rằng điện thoại của bạn không nên thiết lập để chặn văn bản từ số không xác định.
Qua bài viết trên đây đã cung cấp đến bạn đọc các thông tin về cách đổi mật khẩu Microsoft teams. Hy vọng những thông tin trên của bài viết sẽ hữu ích với các bạn đọc, cùng tham khảo nhé.