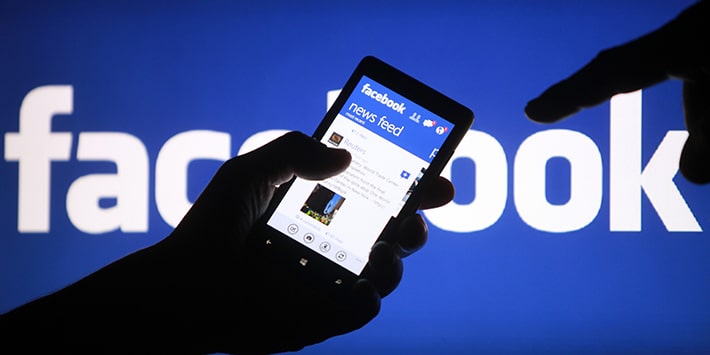Tách nền trắng trong photoshop trong các studio những bức hình thường có các phông màu màu trắng và màu xanh vậy làm thế nào để có khả năng tách background trắng trong photoshop? Qua nội dung sau đây, hãy cùng tìm hiểu các bí quyết tách nền trắng kênh Facebook chi tiết nhất nhé.
Mục lục
ToggleTách nền trắng trong photoshop
Tách nền trắng trong photoshop đối tượng không có lông tóc
Nếu như đối tượng mục tiêu không hề có lông tóc và nằm ở trên background trắng thì việc tách nền bằng photoshop vô cùng đơn giản, vì vậy bạn có khả năng dùng công cụ Quick Selection Tool, Magic Wand Tool hoặc Magnetic Lasso Tool để lấy nhanh vùng chọn.
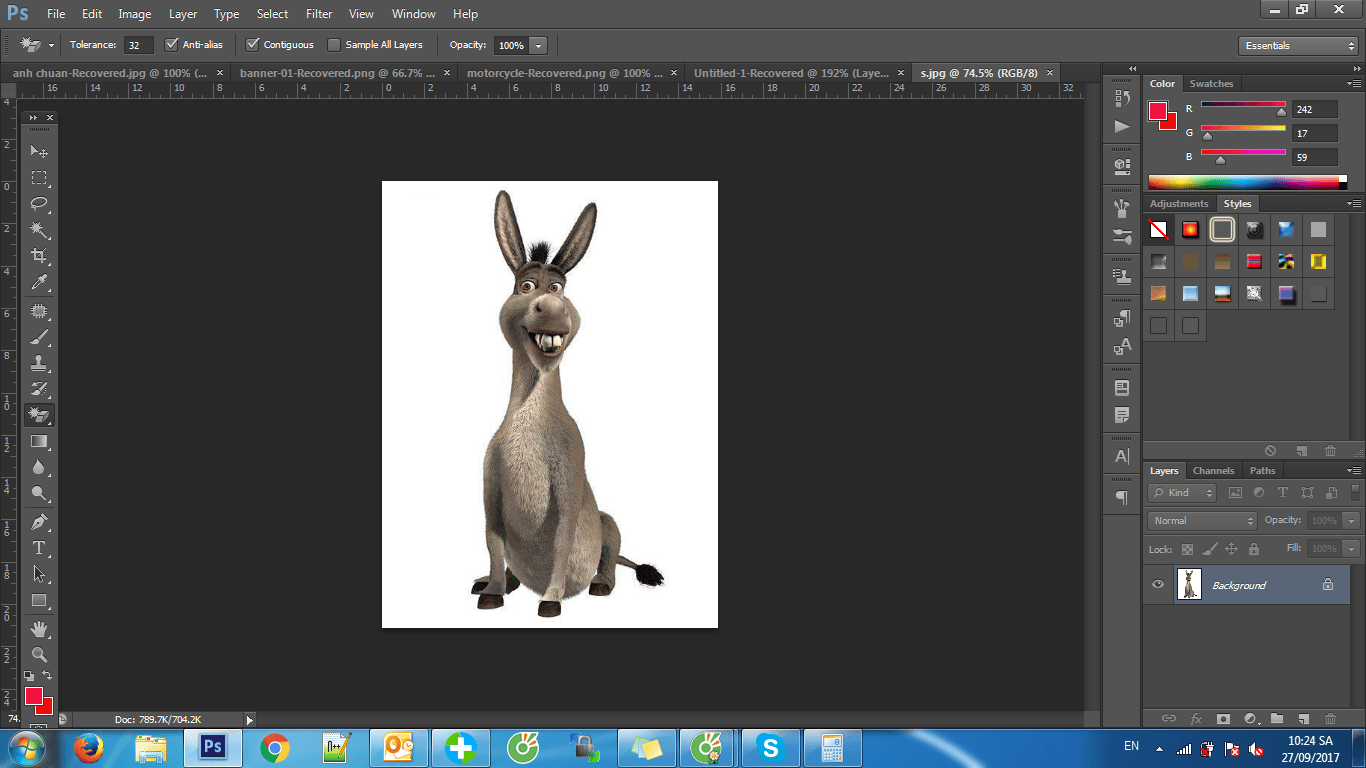
Tách nền trắng trong photoshop đối tượng không có lông tóc
Trong trường hợp này mình sẽ chỉ cho các bạn dùng Magic Wand Tool.
Bước 1: Vào một tệp chỉ định rồi chọn Open hay nhấn nhanh tổ hợp phím tắt Ctrl + O. Sau đố chọn ảnh cần tách nền trắng .
Chọn ảnh và nhấn Open để mở file.
Bước 2: Bạn nhấn Ctrl + J để nhân đôi layer ảnh gốc nhằm đề phòng việc giải quyết gặp hư hại. Đây luôn là công việc đầu tiên mà các thợ thay đổi ảnh chuyên nghiệp hành động.
Bạn tắt mắt của layer gốc đi nhé để tiện việc theo dõi sự điều chỉnh trên layer copy
Bước 3: Sau khi nhân đôi layer, bạn chọn vào công cụ Magic Wand Tool trên hộp thoại bên trái màn hình.
Bước 4: Bấm chọn background trắng cần tách nền, sẽ tự động tạo ra.
Bạn có khả năng điều chỉnh các chỉ số trên thanh Option để việc tạo vùng chính xác hơn.
+ Tolerance: Trị số này rất quan trọng, cho phép kiểm soát phạm vi giống nhau về sắc độ cụ thể là sáng/tối so sánh với vị trí điểm ảnh mà ta click chuột. Có thể trị số Tolerance càng cao sẽ khiến cho vùng chọn càng ăn sâu vào đối tượng mục tiêu có thể các nàng cân chỉnh số liệu vừa phải thôi nhé.
Chẳng hạn như minh hoạ về trị số Tolerance
+ Sample Size: là các kích cỡ của các điểm ảnh mà bạn chọn
+ Contiguos: Vùng điểm ảnh các điểm lân cận có một độ tương đồng về sắc màu tại các vùng mà ta đã chọn.
+ Mẫu thử All Layers: bạn cần phải tick chọn thông số này. Bởi vì chỉ số này có ý nghĩa là sẽ lấy chọn màu sắc từ toàn bộ layer đang hành động. Còn không tick thì chúng chỉ lấy sắc màu ở layer hiện hành.

Các thao tác tách nền
Bước 5: Bạn nhấn Delete hoặc Ctrl + X để bỏ đi background trắng.
Lưu ý: nếu như nhấn Delete thì bạn nhấn tiếp Ctrl + D để tắt vùng chọn nhé
Bước 6: Vào File-> Chọn “Save as”
Các bạn cần đặt tên, hãy để định dạng PNG lưu tệp có nền trong suốt hãy nhấn chọn OK. Tiếp tục chọn chất lượng xuất ra và nhấn OK.
Vậy coi như là bạn đã tách nền trắng trong Photoshop khỏi đối tượng mục tiêu thành công. Cực kì dễ dàng phải không nào!
Bên cạnh đó nếu đối tượng có dính nền phía trong như hình minh hoạ phía dưới
Thì bạn cũng thực hiện tương tự như bí quyết trên cho từng lỗ bên trong
Hoặc nhanh hơn bạn có thể nhấn giữ đồng thời phím Shift và click chuột vào từng vùng bên trong để thêm vùng chọn. (Ngược lại nhấn Alt để bỏ đi vùng chọn).
Đối tượng mục tiêu không hề có lông tóc
Bước 1: hãy chọn vào file -> tiếp đến chọn Open, rồi các bạn tiếp tục chọn ảnh cần tách tóc nhấn Open để mở.
Bước 2:
Bạn hãy nhấn Ctrl + J nhân đôi hiệu ứng layer lên rồi tắt các hiệu ứng layer gốc đi tiếp đến các bạn hãy chọn Magic Wand Tool. Sau đấy click vào background trắng để thu thập vùng chọn tự động Nhấn giữ phím Shift để thêm vùng chọn phía bên trong đối tượng
Đối với những vùng quá nhỏ như hình dưới, bạn có thể sử dụng công cụ Lasso để lấy vùng chọn bằng cách nhấn giữ phím Shift đồng thời dùng chuột vẽ quanh vùng nền đó.
Bước 3: một khi vùng chọn đã được lấy hoàn chỉnh
Nhấn ctrl + shift + i để reset lại từ đầu
Bước 4: Lúc này, bạn nhấn vào “Select and Mask” trên thanh Option
Bước 5: Các bạn chọn Refine Edge Brush Tool bên trái của màn hình
Rồi hãy chọn vào những điểm tóc còn sót nền trắng để bỏ đi hoàn toàn
Một khi lọc xong Ở phần“Output to” các bạn hãy nhấp vào Layer Mask rồi bạn nhấn OK
Bước 6: Nhấn giữ phím Alt đồng thời click chuột vào Layer Mask vừa tạo, bức ảnh sẽ chuyển sang từ màu đen trắng như sau
Nhấn vào giữ phìm Alt và các bạn hãy lăn con chuột để thu phóng to bức ảnh. Sau đó chọn công cụ Dodge Tool để tô vào những vùng trắng còn sót màu đen trên tóc như hình phía dưới.
Lưu ý: Ở phần Range trên công cụ Option bạn hãy nhớ nhập chuột chọn “Highlights”
Cho đến khi đối tượng mục tiêu cần giữ lại có nền trắng hoàn toàn như hình dưới
Phần tóc đã được lọc hoàn thiện
Bước 7: Tô xong bạn nhấn lại Alt + click chuột vào layer mask để quay về ảnh màu.
Lưu ý: nếu bạn muốn xoá bỏ lớp nền màu trắng đi thì làm như sau:
+ Giữ phím Ctrl + click vào layer mask để load vùng chọn
+ Nhấn Ctrl + Shift + I để đảo ngược vùng chọn lại
+ Cuối cùng click vào Layer ảnh nền và nhấn Delete
Bước 8: Vào file -> Chọn “Save As”
+ Đặt tên cho file ảnh
+ Nếu muốn lưu tệp dưới dạng trong suốt bạn chọn định dạng PNG nhé
Sau đó nhấn OK
Rồi chọn chất lượng ảnh cao nhất và bắt đầu nhấn OK là okeyy.
Xóa nhanh nền của hình ảnh trên Photoshop

Xóa nhanh nền của hình ảnh trên Photoshop
– Mở hình ảnh của bạn trong Photoshop.
– Nhấp đúp vào lớp hình thu nhỏ của bạn để mở các hòa trộn
– Đi vào và các bạn hãy chọn phần Layer> tiếp đến hãy chọn Layer Style> Blending Options.
– Để đào thải một nền trắng hơi kéo thanh trượt màu trắng sang phía trái (một thành quả là 250 thường là đủ)
– Ngược lại, để bỏ đi nền đen, kéo thanh trượt màu đen sang bên phải
Cách tách ảnh ra khỏi nền bằng Magic Eraser Tool

Cách tách ảnh ra khỏi nền bằng Magic Eraser Tool
Cách này áp dụng cho các ảnh có nền đơn màu, phông đơn giản.
Chỉ dẫn nhanh
Các bạn hãy chọn tệp > rồi tiếp đến chọn Open hay các tổ hợp phím Ctr + O để thêm ảnh > Chọn Magic Eraser Tool > thay đổi cường độ xóa của công cụ > Click vào vùng cần xóa.
Hướng dẫn đầy đủ

Hướng dẫn đầy đủ
Bước 1: Các bạn hãy chọn file > tiếp đến các bạn chọn Open hay tổ hợp phím là Ctr + O để thêm ảnh muốn xóa nền.
Bước 2: Chọn Magic Eraser Tool.
Bước 3: thay đổi cường độ xóa của công cụ.
Bước 4: Click chuột chọn vào vùng cần xóa.
Ảnh đã được xóa nền
Bước 5: Bạn có thể chèn ảnh vào nền mới bằng việc mở hình đó lên và kéo thả layer chứa hình này vào.
Qua bài viết trên đã cho các bạn biết về các cách tách nền trắng trong photoshop hiệu quả nhất. Hy vọng những thông tin trên của bài viết sẽ hữu ích đối với các bạn đọc. Cảm ơn các bạn đã dành thời gian để xem qua bài viết này nhé.