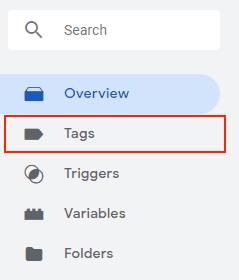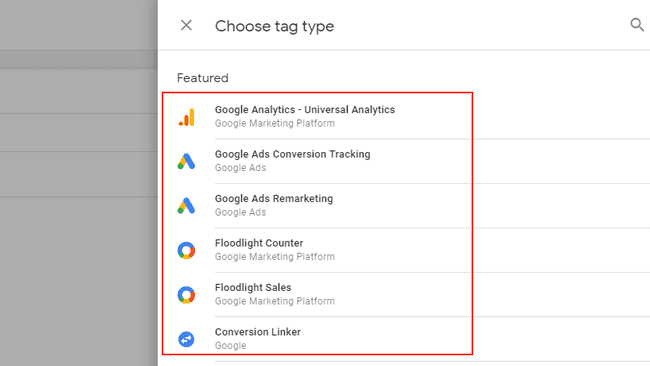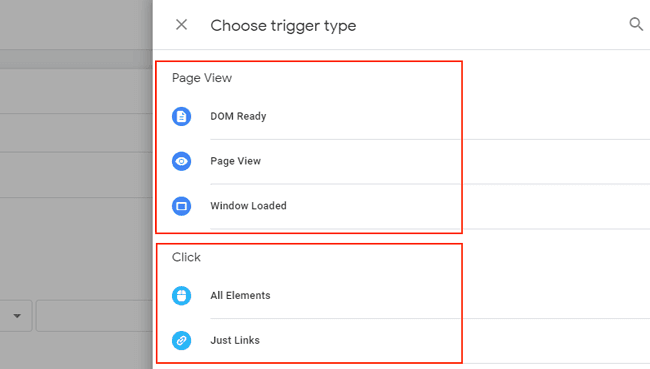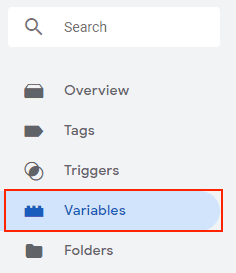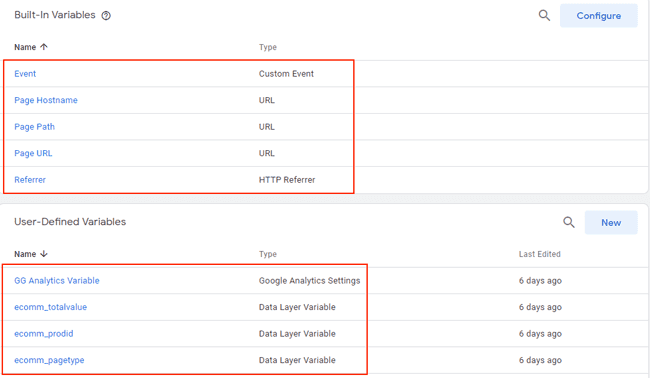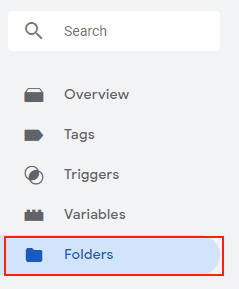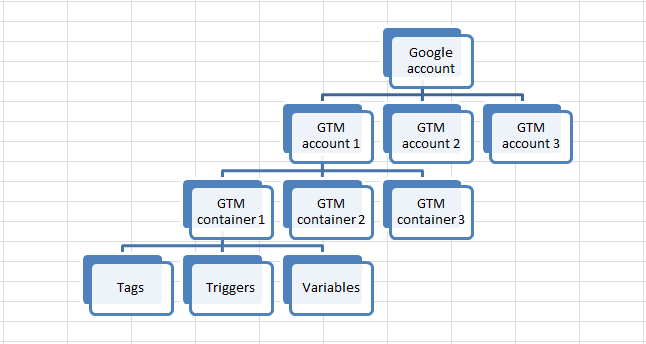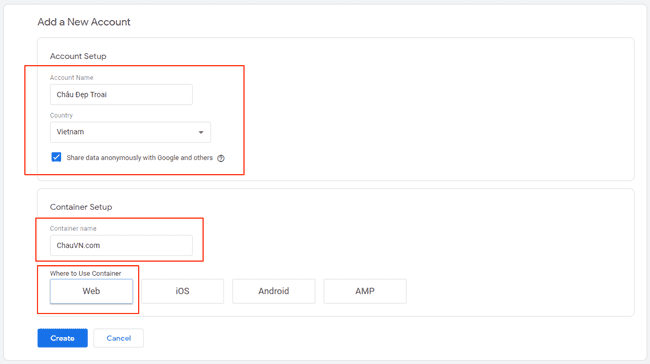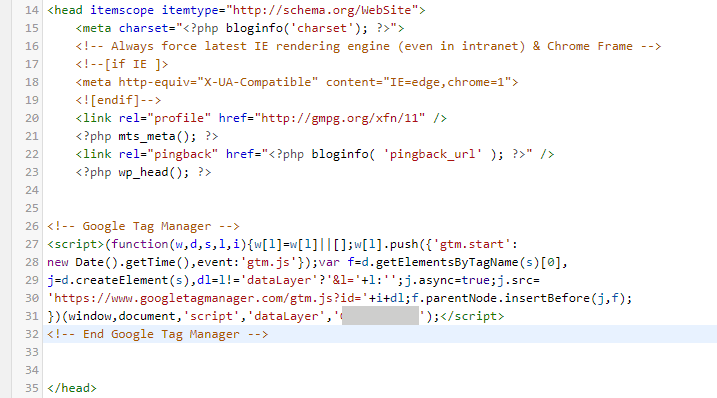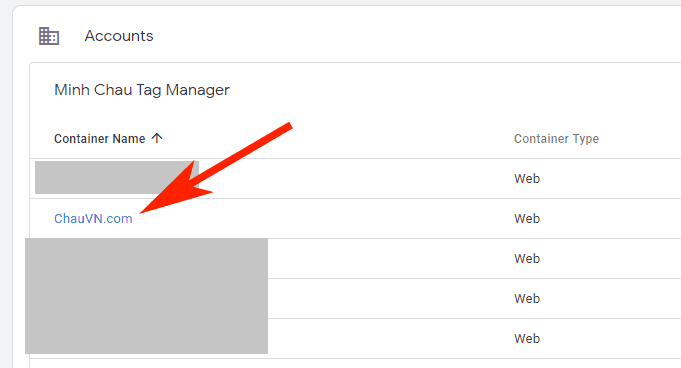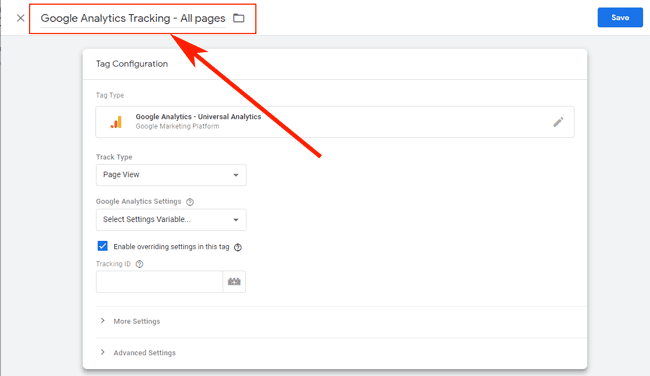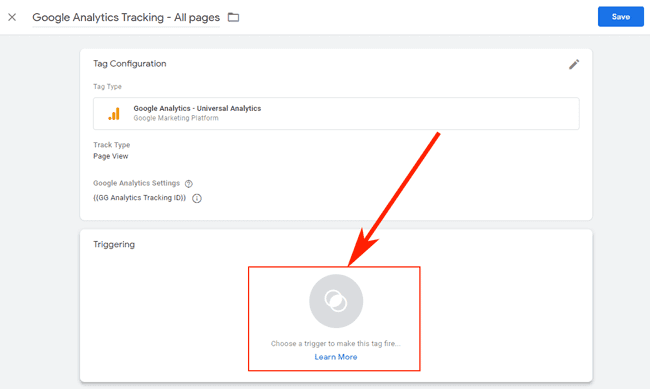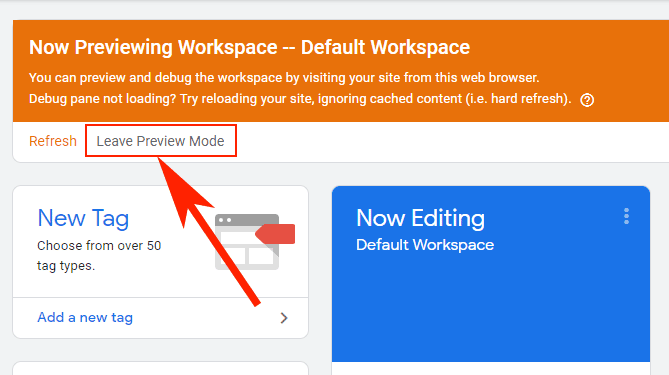Cách tối ưu google tag manager đây là một từ khóa được tìm nhiều nhất trên google về chủ đề về cách tối ưu google tag manager. Trong bài viết này, Atpmedia.vn sẽ giúp bạn tìm hiểu Cách tối ưu google tag manager mới nhất 2022.
>>> Xem thêm: Key Account Manager Là Gì? Công Việc Của Account Manager Là Gì?
Mục lục
ToggleCách tối ưu google tag manager mới nhất 2022
1. Google Tag Manager (GTM) là gì?
Google Tag Manager (GTM) là một nền móng thống trị tag tập kết của Google (hay còn gọi là trình cai quản, công cụ). Đây là hệ thống thống trị online và free. mục đích chính của nó là giúp các digital marketer cai quản các đoạn code (tag, snippet) vào những mục đích không giống nhau (như tracking, conversion, remarketing) một cách hội tụ và không khó khăn nhất.
Nếu giống như hồi trước khi chưa có GTM thì việc tracking, theo dõi cho từng mục đích sẽ phát sinh 1 đoạn mã riêng biệt trên website. ví dụ Google Analytics sẽ có 1 đoạn code gắn trên site để theo dõi lượt truy cập, Google Conversion sẽ có 1 đoạn code riêng để theo dõi chuyển biến,…
Như vậy với nhiều mục đích và nhiều nhà sản xuất không giống nhau (như Hitstat, Kissmetrics, Twitter,…) sẽ có rất nhiều đoạn code được gắn trên web. Điều này gây ra các vấn đề về hiệu suất của web giống như làm site load chậm, xung đột code với nhau,…
Và Googel Tag Manager được sinh ra để khắc phục chủ đề này. Nó sẽ cai quản tụ họp các tag Javascript và tag HTML cho các mục đích marketing không giống nhau.
trước đó, vào những năm 2013 – 2014, một website mình quản lý có thể gắn hơn cả chục code quá đủ các hình thức. ngoài ra sau khoảng vài năm trở lại đây mình bắt đầu sử dụng Google Tag Manager và tối ưu bỏ bớt code trên web.
Tham khảo: Tổng hợp các thuộc tính của thẻ img bạn nên biết mới nhất 2022
Tuy nhiên, GTM còn giúp giảm thiểu sự phụ thuộc giữa các bộ phận marketing và developer. Nếu như trước đó, mỗi lần mkt mong muốn theo dõi traffic, conversion thì đều phải nhờ đến developer gắn code lên web giúp. Nay với GTM thì chỉ cần gắn GTM container tag 1 lần lúc đầu là xong. Sau này mỗi khi cần triển khai code tracking hay FB pixel thì mkt đủ nội lực tự sử dụng trên GTM và ít phải nhờ đến developer hơn.
1.1. Các thành phần của GTM
GTM có 3 yếu tố cần thiết chính mà các bạn sử dụng việc thường xuyên giống như sau
- Tags (Các thẻ)
- Triggers (Trình kích hoạt)
- Variables (Các biến)
1.2. Tag là gì?
Tag là một đoạn Javascript ngắn được gắn lên website hoặc mobile app nhằm mục tiêu thu thập dữ liệu. Dữ liệu này sau đó sẽ được giải quyết bởi các phần mềm khác tùy vào mục đích mkt khác nhau như Google Analytics, FB Pixel, Google quảng cáo,…
Kể diễn ra từ có Google Tag Manager (GTM) thì việc gắn tag trực triếp lên web được giảm bớt rất nhiều. Thay vào đó là mình sẽ sử dụng các tag mặc định được tính hợp sẵn vào trong GTM giống như Google Analytics tag, Google quảng cáo tag, Google Conversion tag,…
gợi ý về Facebook tag, hay còn được gọi là Facebook Pixel Code
FB Pixel Code –>
Facebook Pixel Code –>
Gợi ý về đoạn mã global site tag giống như sau
Một số ví dụ về tag nữa là các tracking code của bên thứ 3 như Hitstat, Kissmetrics, Twitter,…
Các tag được support mặc định bởi GTM như:
- Google Analytics – Universal Analytics
- Google quảng cáo Conversion Tracking
- Google ads Remarketing
- Floodlight Counter
- Conversion Linker
- Google Optimize
Và còn nhiều nữa
Các bạn nhìn thấy thêm chi tiết các tag mặc định ở link sau nhé!
Trong trường hợp bạn muốn gắn tag mà chưa được support trong GTM như FB Pixel thì bạn phải dùng đến Custom HTML tag. Có 2 loại custom tag giống như sau:
- Custom image tag
- Custom HTML tag
Xem thêm chi tiết tại đây: https://support.google.com/tagmanager/answer/6107167?hl=en
1.3. Trigger trong GTM là gì?
Trigger là một điều kiện hoặc cách thức cần phải thỏa để click hoạt thẻ (tag) trong GTM. Nói nôm na là trigger sẽ thông báo cho GTM biết khi nào một tag được click hoạt. gợi ý giống như tag sẽ click hoạt khi user view page, nhấn vào 1 link trên web hoặc submit form. Các hành động trigger chính được support trong GTM
- Page lượt xem: DOM Ready, Page view, và Window Loaded
- bấm: toàn bộ Elements, Just Links
- Người dùng Engagement: Element Visibility, Form Submission, Scroll Depth, và YouTube Video
Có 2 loại trigger là Firing Trigger và Blocking Trigger.
- Firing Trigger (Trigger kích hoạt): là loại trigger thông thường mà chúng ta hay sử dụng để click hoạt tag trên web.
- Blocking Trigger (Trigger chặn): là loại trigger đặc biệt để chặn kích hoạt từ các trigger khác.
Ví dụ: Bạn có 1 tag có 2 trigger, trong đó 1 trigger click hoạt trên tất cả các trang, còn trigger còn lại chặn kích hoạt ở trang cụ thể là /bímật.html. Khi đó với cài đặt blocking trigger thì tag sẽ k được click hoạt ở trang bímật.html.
1.4. Variable trong GTM là gì?
So với bạn nào vừa mới có kiến thức về lập trình thì variable (biến) tất nhiên k còn xa lạ gì nữa. Trong GTM cũng vậy, biến có 2 phần: tên biến và trị giá của biến. Biến là phần thông tin bổ sung cần thiết để Tag và Trigger hoạt động kết quả hơn. Trong rất nhiều trường hợp bạn phải khai báo biến để phục vụ việc lấy dữ liệu thêm giống như trong các hoạt động remarketing, tracking ecommerce,…
Trong khi Tag phụ thuộc Trigger để click hoạt, thì Trigger lại dựa vào vào Variable (Biến). Biến chứa các trị giá mà Trigger cần biết để click hoạt Tag thành đạt. Hay nói phương pháp không giống Varialbe (biến) cho GTM biết kênh sẽ kích hoạt Tag. ví dụ Tag sẽ được kích hoạt ở trang món hàng /product, trang cám ơn /thankyou hoặc trang giỏ hàng /cart khi biến “Page URL” chứa các đường dẫn tương ứng giống như trên.
Biến còn được dùng để chứa thông tin về sản phẩm như ID và giá cả trong các web bán lẻ hoặc thương mại điện tử. Những thông tin này sau đó sẽ được push qua dataLayer để dùng cho mục đích Dynamic remarketing sau này. lưu ý là trị giá của biến sẽ được quét tại thời điểm web chạy.
Biến trong GTM được chia làm 2 loại là biến được xây dựng sẵn (built-in variables) và biến theo định nghĩa người dùng (user-defined variables).
- Built-in variables: là các biến được thiết lập sẵn như: sự kiện, Page Hostname, Page Path, Page URL, Referrer,…
- User-defined variables: là các biến do người dùng khái niệm để thu thập thông tin như: ecomm_pagetype, ecomm_prodid, ecomm_totalvalue,…
1.5. Folder trong GTM là gì?
Folder là ngành để bạn tổ chức, sắp đặt các Tag, Trigger, và Variable theo hướng dẫn riêng của mình để easy thống trị nhất. Về cơ bản nó như trình Window Explorer của Window vậy. Bạn có thể sắp xếp các Tag, Trigger và Variable theo sự liên quan hay mục tiêu sử dụng.
2. Ưu điểm của Google Tag Manager
Ở trên mình đã giới thiệu một số thành phần căn bản chính của Google Tag Manager (GTM) cho các bạn. Vậy sử dụng Google Tag Manager sẽ có ưu điểm gì? Với một marketer, đặc biệt là Digital marketer, việc nắm vững và sử dụng thành thục GTM là một kĩ năng và lợi thế to trong công việc của mình.
Đầu tiên, GTM giúp thống trị Tag tụ họp, do vậy sẽ giới hạn nhiều code riêng lẻ được gắn trực tiếp trên website. Việc gắn nhiều code riêng lẻ cho từng mục tiêu tracking lên web sẽ giúp cho site chậm hơn. đôi lúc đủ sức gây ra xung đột code và sử dụng cho web bạn bị lỗi.
Thứ 2: Do quản lý tập hợp như vậy nên bạn không khó khăn thêm, xóa, chỉnh sửa, cải tiến các thẻ một mẹo dễ dàng. Nếu không dùng Google Tag Manager GTM, mỗi lần chỉnh sửa Tag bạn lại phải vào phần code website và sửa trực tiếp trong đó, điều này rủi ro khá cao nếu bạn k rành.
Thứ 3: Bạn không khó khăn tự khai triển các thẻ một phương pháp không khó khăn mà không phải lệ thuộc quá nhiều vào developer. Đây là một trong những ưu điểm to của Google Tag Manager. làm giảm bớt sự phụ thuộc giữa marketing và developer, mỗi bộ phận sẽ chú trọng hơn cho chuyên môn chính của mình.
Cuối cùng là dùng GTM có lợi rất nhiều cho các công ty vừa và nhỏ. Đây là những doanh nghiệp có gốc lực giới hạn nên họ đủ sức tự triển khai Tag trong GTM một hướng dẫn không khó khăn mà không cần thiết phải có người chuyên về lập trình. Các công ty to cũng được lợi vì GTM giúp quản lý số lượng lớn các Tag một phương pháp tụ họp, dễ dàng. Qua đó làm giảm tải cho website, giúp site load nhanh hơn.
GTM cũng support những Tag của rất nhiều dịch vụ từ các bên thứ 3 giống như Criteo, Crazy Egg, Hotjar, Quantcast,…Do đó bạn cũng không cần phải gắn từng code của họ lên website.
3. Nhược điểm của Google Tag Manager
Tuy là GTM làm giảm sự dựa vào vào developer nhưng chẳng phải là hoàn toàn không cần đến họ. Bạn luôn luôn phải cần đến developer để thêm GTM Container Tag lúc đầu. Container Tag là tag setup ban đầu để GTM hoạt động trên web.
Về cơ bản thì những Tag được tích hợp sẵn trong GTM đều dễ dàng dùng. ngoài ra đối với những Tag tùy chỉnh khó khăn, bạn phải có văn hóa tốt về marketing cũng giống như kỹ thuật để hiểu và khai triển nó.
4. Google Tag Manager và Global site tag (gtag.js)
Mình sử dụng quen với GTM cũng được 6,7 năm trước (không nhớ, chắc khoảng năm 2013). tuy nhiên ở thời điểm đó mình cũng chưa tập trung cũng giống như chưa thấy cái hay về quản lý tụ họp của nó. Việc sử dụng Google Tag Manager còn khá mơ hồ và rắc rối. ebook tham khảo cũng ít chứ k được phong phú như hiện nay. Cũng tầm trong thời gian đó thì Google Analytics đưa ra bản nâng cấp mới gọi là Universal Analytics. trước đây là sử dụng analytics.js và ga.js
Từ thời điểm đó thì mình chú trọng vào nghiên cứu sử dụng gtag.js nhiều hơn. Bẵng đi 1 thời gian rồi mới tìm hiểu lại GTM. Việc sử dụng Google Tag Manager và Global site tag đều được support chính thức từ Google. Đây là 2 công thức triển khai Tag được dùng nhiều nhất gần đây. tuy nhiên tùy theo nhu cầu dùng cũng giống như nguồn lực cho đến nay mà bạn chọn phương thức nào là thích hợp nhất. Hiện mình thấy nhiều người đang khởi đầu chuyền từ gtag.js sang GTM
Về chức năng thì cả GTM và gtag.js đều giống nhau:
- GTM: là một nền móng quản lý tag tụ họp, cho phép bạn update và chỉnh sửa tag một hướng dẫn không khó khăn và khẩn trương
- gtag.js: là một Javascript framework được dùng để gắn tag trực tiếp vào mã nguồn của website
Cả 2 giải pháp này đều được thiết lập dựa trên hệ thống lõi của Google. Và chúng hoạt tương like lẫn nhau.
Bạn nên cân nhắc chọn GTM nếu bạn cần các nguyên nhân như: đủ nội lực khai triển tag của Google và bên thứ 3 một hướng dẫn đơn giản, có thể khai triển và cập nhật tag ở cả web và mobile app. Hoặc bạn cần một nền tảng đủ sức chia sẻ việc làm cũng như quản lý việc chỉnh sửa theo từng version
Nếu bạn k thể sử dụng Google Tag Manager thì gtag.js là chọn còn lại. Hoặc nếu như bạn chỉ mong muốn sử dụng gtag.js thôi và đủ nội lực chỉnh sửa, cập nhật hoặc gắn code trực tiếp lên web.
5. Cấu trúc Google Tag Manager
GTM có cấu trúc phân cấp với cấp cao nhất là GTM account, bên dưới account là các Container (Vùng chứa). Trong container là các Tag, Trigger và Variable. Với 1 tài khoản Google (ví dụ Gmail account) bạn đủ nội lực tạo được nhiều tài khoản GTM account, và mỗi GTM account sẽ tạo được nhiều Container.
ảnh mình vẽ minh họa cấu trúc GTM bên dưới
Một GTM account thường được dùng cho 1 doanh nghiệp hoặc đơn vị. Thông thường, với người dùng cá nhân hoặc công ty bình thường, mỗi Google account chỉ cần 1 GTM account là quá đủ. bên cạnh đó so với các agency quản lý nhiều doanh nghiệp KH thì họ sẽ xây dựng nhiều GTM account tương ứng với từng doanh nghiệp KH.
Với 1 GTM account, bạn đủ sức tạo được nhiều GTM container. Mỗi container tương ứng cho 1 website. Nếu bạn có nhiều web thì nên tạo nhiều container tương ứng với tỉ lệ web đó. Cấu trúc GTM vận dụng vào thực tiễn
Các bạn nhìn thấy thêm video này để hiểu rõ hơn: https://www.youtube.com/watch?v=nG22Uvox07k
Trong GTM Container lại có thể tạo được nhiều Workspace (vùng sử dụng việc). Với tài khoản GTM free thì mỗi Container có tối đa 3 Workspace. Còn tài khoản GTM 360 thì tỉ lệ Workspace có thể tạo là vô hạn.
Mục đích GTM cho phép bạn xây dựng nhiều vùng làm việc là để tách biệt các cải thiện về Tag, Trigger hoặc Variable trên cùng 1 Container. Giả sử bạn có 2 chỉnh sửa cho 2 Tag là Google Analytics và Facebook Pixel, nhưng bạn chỉ muốn publish 1 tag vừa mới hoàn tất là Google Analytics. Tag còn lại bạn cần thời gian nghiên cứu thêm và sẽ publish sau.
Ngoài ra khi publish thì toàn bộ các Tag, Trigger và Variable trong container sẽ được publish theo. vì thế Tag chưa hoàn thành là FB cũng sẽ được publish, gây ra lỗi hoặc không chuẩn xác. Chính vì thế mà bạn tách Tag Google Analytics và Facebook Pixel ra từng Workspace riêng để tiện chỉnh sửa và publish.
6. Setup Google Tag Manager
Qua các phần trên chắc các bạn cũng đã hiểu nhiều về sử dụng Google Tag Manager (GTM) rồi phải không? Giờ mình sẽ bắt tay vào cài đặt và dùng nó nhé! Việc đăng ký tài khoản GTM khá không khó khăn vì nó miễn phí và bạn chỉ cần 1 tài khoản Google (như Gmail) là quá đủ. Bên dưới là các bước tiến hành chi tiết
Bước 1: Truy cập vào web https://tagmanager.google.com và tiến hành tải nhập với tài khoản Google của bạn.
Bước 2: nhấn vào “bấm here lớn create an account” để tiến hành tạo mới GTM account. Thông thường bạn chỉ cần 1 GTM account là đủ cho việc làm của mình rồi.

Bước 3: Điền các thông tin quan trọng để tạo GTM account và Container ban đầu
Phần Account cài đặt
- Account Name: Tên GTM account bạn mong muốn tạo. Nếu là doanh nghiệp thì bạn đặt luôn tên công ty cho easy quản lý.
- Country: lựa chọn VN hoặc quốc gia bạn vừa mới sống.
- test vào ô “Share data anonymously with Google and others” để Google thu thập dữ liệu đánh giá benchmarking. k lựa chọn cũng k sao.
Phần Container setup
- Container Name: Tên web của bạn, gợi ý của mình là ChauVN.com.
- Where lớn use Container: lựa chọn web để khai triển. Nếu bạn muốn khai triển GTM trên iOS, Android hoặc AMP thì chọn nó.
Bấm Create để thường xuyên
Bước 4: lựa chọn chấp nhận “Google Tag Manager Terms of Service Agreement“

Bước 6: get code cài đặt Google Tag Manager GTM sẽ phân phối cho bạn 2 đoạn code để gắn lên website. Bạn có thể gắn ngay lúc setup hoặc quay lại gắn sau khi vừa mới setup xong. copy lại 2 đoạn code này để sử dụng ở bước tiếp theo.

Giao diện của GTM sau khi tạo account và cài đặt xong sẽ giống như hình bên dưới
Bước 7: Gắn code GTM Container Tag lên website Container Tag là một tag đặc biệt của Google Tag Manager. Tag này phải được gắn đầu tiên vào tất cả các trang trên website để GTM có thể hoạt động được. Container Tag có 2 đoạn code nhỏ là và .
Bạn copy và Paste 2 đoạn code trên trực tiếp vào mã nguồn website theo chỉ dẫn của GTM. Cụ thể, dán đoạn code vào trong thẻ của website. Vị trí giống như hình bên dưới
Dán tiếp đoạn code còn lại ngay bên dưới thẻ xây dựng
. Vị trí giống như ảnh bên dưới

Bước 8: test GTM đã hoạt động thành đạt hay chưa Sau khi setup xong xuôi, để biết được GTM có hoạt động trên website bạn hay không bạn cài đặt extension trên trình duyệt Chrome là Tag Assistant (by Google)
Sau khi setup plugin, bạn xây dựng web lên, nhấn vào icon Tag Assitant như ảnh rồi nhấn Enable.

Sau khi setup xong GTM, kế tiếp bạn sẽ cần cài đặt tiếp tục một số Tag phổ biến như Google Analytics, Google quảng cáo Conversion Tracking, Google quảng cáo Remarketing,…
7. Setup Google Analytics với Google Tag Manager
Để setup Google Analytics cho website thông qua Google Tag Manager bạn cần có 2 thứ sau:
- Tài khoản Google Analytics đã hoạt động có Tracking ID của web. Mình giả sử bạn đang có rồi nhé! Nếu chưa có thì bạn cần tạo tài khoản Google Analytics cho web trước khi liên tục.
- Tài khoản Google Tag Manager vừa mới hoạt động. hướng dẫn cài đặt giống như các bước mình đang chỉ dẫn ở trên.
Bước 1: Lấy Tracking ID của website
Đầu tiên bạn đăng nhập vào tài khoản Google Analytics của mình. lựa chọn tài khoản website cần lấy Tracking ID (ví dụ của mình là ChauVN.com). Vào tiếp phần Admin, ở cột ở giữa chọn Property => chọn Tracking Info => Tracking Code

Bước 2: Tạo Google Analytics Tag trong Google Tag Manager
Tiếp tục tải nhập vào tài khoản GTM của bạn, chọn Container (vùng chứa) bạn mong muốn tạo Tag. Thường tên Container sẽ được đặt cùng tên với web để cho dễ nhớ.
Sau khi lựa chọn container bạn sẽ vào giao diện Workspace để sử dụng việc. Để thêm Tag Google Analytics mới, bạn vào phần Tag => chọn New ở góc phải.
Thường xuyên lựa chọn Page tag type là “Google Analytics – Universal Analytics“
Sau đó bạn tiến hành đặt tiên Tag, gợi ý là “Google Analytics Tracking – toàn bộ pages“
Lựa chọn Track Type là Page lượt xem
Bước 3: Tạo biến Variable để lưu trữ Tracking ID
Lựa chọn Google Analytics Settings => New Variable. Nếu không mong muốn tạo Variable mới, bạn có thể kiểm tra vào ô “Enable overriding settings in this tag” và điền Tracking ID thủ công đang get ở bước 1 ở trên.
Nếu lựa chọn New Variable, bạn sẽ gán Tracking ID vào một biến tĩnh cố định đủ nội lực tái dùng nhiều lần sau này thay vì mỗi lần đụng tới Google Analytics là bạn phải nhập lại Tracking ID khá là khó nhớ.
Đặt tên cho Variable, ví dụ mình đặt là GG Analytic Tracking ID. Sau đó điền Tracking ID đang lấy ở bước 1 vào. Các mục còn lại để mặc định như vậy.
Bấm Save để lưu lại và quay về màn hình tạo Google Analytics Tag trước đây. Bạn sẽ thấy là tên biến lưu Tracking ID giờ vừa mới được điền vào là “GG Analytics Tracking ID“
Bước 4: Tạo Trigger để kích hoạt Tag Google Analytics
Tiếp theo bạn dẫn xuống phía dưới để tạo Trigger kích hoạt Tag. click vào vòng tròn xám ở khung Triggering.
Sau đó lựa chọn toàn bộ Pages vì chúng ta muốn tag Google Analytics được click hoạt trên toàn bộ các trang của website.
Lựa chọn xong bạn sẽ quay trở lại màn hình tạo Tag mới trước đây. Nếu mong muốn chặn Google Analytics tag kích hoạt ở một trang cụ thể nào đó, bạn chọn Add Exception => thêm 1 Trigger mới dạng DOM Ready và đặt điều kiện cho Trigger mới này. Sau khi hoàn tất thì tổng thể Tag Google Analytics của bạn sẽ giống như ảnh bên dưới
Bạn nhấn Save để lưu lại Tag mới tạo và quay trở về màn hình Workspace.
Bước 5: Tra cứu hoạt động của Tag mới tạo
Trước khi Submit (Publish) Tag mới, bạn nên test lại xem đang cấu ảnh đúng chưa. bấm vào nút Preview bên cạnh nút Submit
Sau khi vào chế độ Preview, bạn sẽ thấy Workspace có thêm thông báo màu cam cho biết bạn đang ở chế độ Preview và Debug.
Tiếp theo bạn reload (F5) lại website của mình sẽ thấy một cửa sổ debug xuất hiện bên dưới web. giống như hình là vừa mới ok
Như ảnh là Tag Google Analytics đang được kích hoạt thành đạt. Sau khi check xong, bạn thoát chế độ Preview và Submit tag mới để GTM update Google Analytics lên web
Như vậy là bạn vừa mới hoàn thiện bước cài đặt Google Analytics thông qua Google Tag Manager (GTM)
Hi vọng qua post này các bạn sẽ nắm vững GTM để triển khai các code cần thiết lên web của mình.
Nguồn: Internet.